
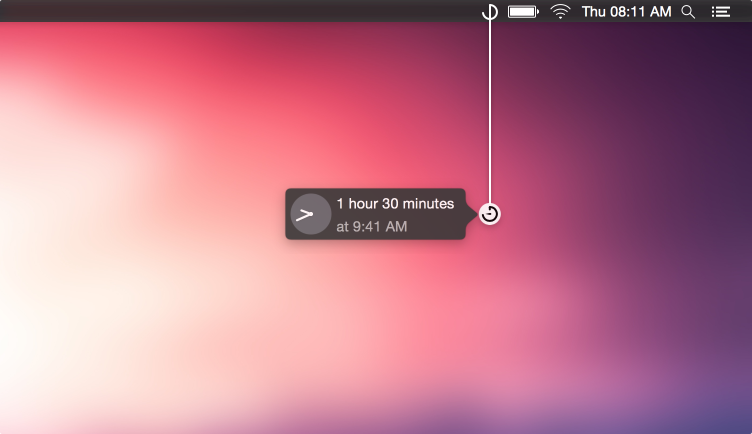
It will show you where to find firefox, and allows you to install it by typing: brew cask install firefox To find your software, type: brew search firefox This list has become extensive and fluid over the years, but in my installation consists of alfred Third step, installing useful homebrew packages The difference between brew / homebrew is easy, ‘brew’ is only used for open source, free to use software, where homebrew also allows closed source applications to be installed, without the whole hassle of finding the software through other ways. (You can copy the entire scripts above if you’d like, they will work, normally. #and phive itself, The PHAR Installation and Verification Environment Some additional packages related to my setup: #gpg for installing phive #mas for installing Mac App store packages instantly #dockutil for cleaning up my doc from a fresh install

#cask fonts for a big repository of fonts used later Of all packages available, I currently use five: #cask for managing bigger applications
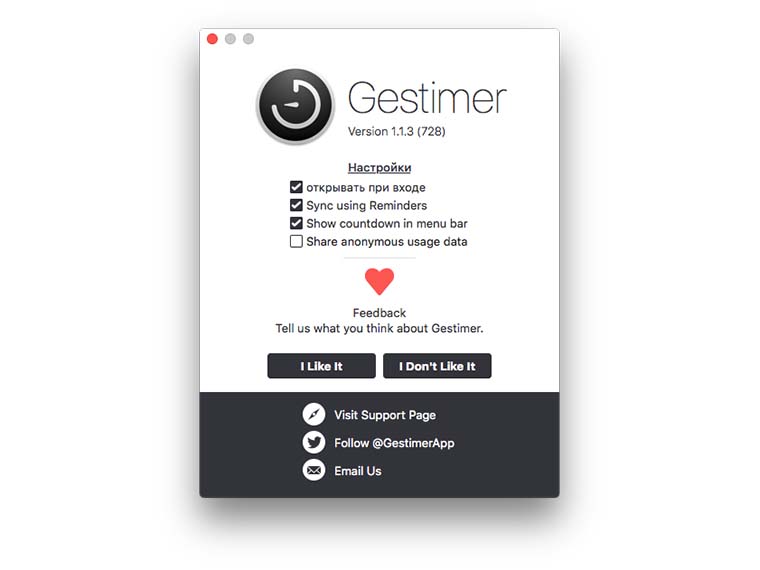
Second step, installing useful brew packages. From that moment on, the command brew will work in your terminal. I’m being honest in not completely knowing what this command does, but it installs a lot of stuff including the brew package manager. On you can find a quick installer on the top /bin/bash -c “$(curl -fsSL )” I’m keeping a list of all my application and utilities that brew supports close to me, so I can always get going. In short, use (home)brew to install applications directly onto your mac without any process of Google, click to download, getting the wrong link, finding an outdated version or forgetting what the program was again. In case you’re interested, type softwareupdate -help to look at all the other available flags.
#Gestimer for mac mac os#
The sudo part asks your computer to use the softwareupdate command with more rights, meaning it allows you to install Mac OS updates as an administrator.
#Gestimer for mac update#
You know the ‘software upgrade’ feature to update your OS, you can do that from the terminal too.

Use spotlight (CMD+space) to find the terminal application and open it. Now you’ve booted into your fresh clean OS, please make sure that you always update the OS first before continuing with the rest.


 0 kommentar(er)
0 kommentar(er)
